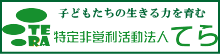パソコンQ&A
USBメモリーの取り外し方法
- 質問
- USBメモリーなどをパソコンから取り外すとき、知人から「ちゃんとした方法で
取り外さないとデータが消えてしまうよ」と忠告されたのですが本当ですか?
- 回答
- はい。正しい方法で取り外さないとデータが壊れてしまう危険性があります。
USBメモリーなどは基本的に、パソコンの電源が入っていても、追加したいときに差し込むだけで、自動的にパソコンが認識し、使える状態にしてくれるので、差し込む場合はほとんど問題はありません。
しかし、逆に取り外す場合は注意が必要です。
保存したデータが壊れてしまったり、最悪の場合、パソコンなどに影響を与えてしまう場合もあります。
そこで、正しく取り外すために「ハードウェアの安全な取り外し」という機能を使って外すようにしましょう。
それでは実際の手順をご説明します。 - 操作手順
- ここでは、Windows7の画面で説明します。(XPの手順は後半で)
1.画面の右下(通知領域)にある、三角形のボタンをクリックします。
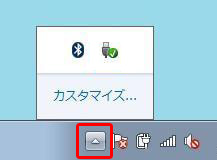
2.「ハードウェアの安全な取り外し」アイコンをクリックし、表示されたメニューから、「Flash Driveの取り出し」をクリックします。
USBメモリーなどが直接表示される場合は、「Flash Driveの取り出し」に表示されている機器をクリックしてください。
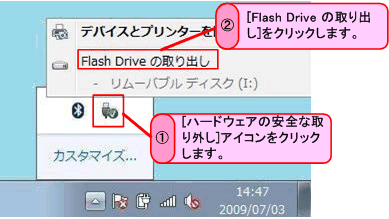
3.メッセージが表示されるので、パソコンからUSBメモリーなどの機器を取り外します。
メッセージ:「ハードウェアの取り外し USB大容量記憶装置はコンピュータコンピューターから安全に取り外すことができます。」

ぜひチャレンジしてください!

●Windows XPでの手順
1.画面の右下(通知領域)にある「ハードウェアの安全な取り外し」アイコンをダブルクリックしてください。
または、アイコンを右クリックして「ハードウェアの安全な取り外し」を選択してください。
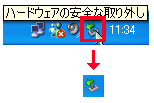
2.「ハードウェアの安全な取り外し」の画面がでますので、「USB大容量記憶装置デバイス」を選択し、「停止」ボタンをクリックします。

※この画面の「ハードウェア デバイス」が複数表示されている場合は、1つずつ選択して「停止」ボタンをクリックして、表示された画面でUSBメモリーかを確認してください。USBメモリーでない時は「キャンセル」ボタンをクリックして、再度操作を行ってください。
3.「ハードウェア デバイスの停止」の画面がでますので、「USB大容量記憶装置デバイス」を選択して「OK」ボタンをクリックします。
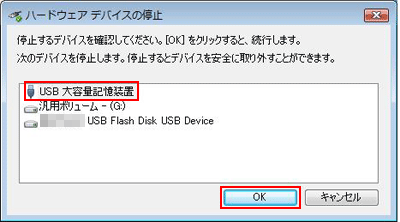
4.以下のようなメッセージがでたら、USBメモリーを取り外すことができます。

市民パソコン塾豊橋校はこんな教室!